| Photoshop Pscs6 | 进入下载 |
| 软件大小 | 1.7G |
![图片[1]-Adobe Photoshop PSCS6图文保姆级安装教程-办文绿软](https://www.5071211.com/wp-content/uploads/2024/11/20241123204651969-0.png)
Adobe Photoshop PSCS6图文保姆级安装教程
第一步
把软件下载到本地解压并打开右键安装程序以管理员身份运行
![图片[2]-Adobe Photoshop PSCS6图文保姆级安装教程-办文绿软](https://www.5071211.com/wp-content/uploads/2024/11/20241123204717691-1.png)
第二步
点击忽略
![图片[3]-Adobe Photoshop PSCS6图文保姆级安装教程-办文绿软](https://www.5071211.com/wp-content/uploads/2024/11/20241123204746794-2.png)
第三步
点击试用
![图片[4]-Adobe Photoshop PSCS6图文保姆级安装教程-办文绿软](https://www.5071211.com/wp-content/uploads/2024/11/20241123204808242-3.png)
第四步
点击接受
![图片[5]-Adobe Photoshop PSCS6图文保姆级安装教程-办文绿软](https://www.5071211.com/wp-content/uploads/2024/11/20241123204834427-4.png)
第五步
点击登录(没有账号免费注册一个)
![图片[6]-Adobe Photoshop PSCS6图文保姆级安装教程-办文绿软](https://www.5071211.com/wp-content/uploads/2024/11/20241123204904607-5.png)
第六步
选择你的安装目录(一般是D盘),然后点击安装
![图片[7]-Adobe Photoshop PSCS6图文保姆级安装教程-办文绿软](https://www.5071211.com/wp-content/uploads/2024/11/20241123204937379-6.png)
第七步
等待安装完成
![图片[8]-Adobe Photoshop PSCS6图文保姆级安装教程-办文绿软](https://www.5071211.com/wp-content/uploads/2024/11/20241123205010409-7.png)
第八步
安装完成点击关闭
![图片[9]-Adobe Photoshop PSCS6图文保姆级安装教程-办文绿软](https://www.5071211.com/wp-content/uploads/2024/11/20241123205039222-8.png)
第九步
在开始菜单里打开PScs6
![图片[10]-Adobe Photoshop PSCS6图文保姆级安装教程-办文绿软](https://www.5071211.com/wp-content/uploads/2024/11/20241123205132727-9.png)
第十步
点击开始试用
![图片[11]-Adobe Photoshop PSCS6图文保姆级安装教程-办文绿软](https://www.5071211.com/wp-content/uploads/2024/11/20241123205226753-10.png)
第十一步
复制安装包里的补丁
![图片[12]-Adobe Photoshop PSCS6图文保姆级安装教程-办文绿软](https://www.5071211.com/wp-content/uploads/2024/11/20241123205441874-11.png)
第十二步
右键打开Pscs6文件位置并右键粘贴
![图片[13]-Adobe Photoshop PSCS6图文保姆级安装教程-办文绿软](https://www.5071211.com/wp-content/uploads/2024/11/20241123205532479-12.png)
第十三步
点击复制和替换
![图片[14]-Adobe Photoshop PSCS6图文保姆级安装教程-办文绿软](https://www.5071211.com/wp-content/uploads/2024/11/20241123205603697-13.png)
第十四步
双击打开PScs6
![图片[15]-Adobe Photoshop PSCS6图文保姆级安装教程-办文绿软](https://www.5071211.com/wp-content/uploads/2024/11/20241123205631755-14.png)
第十五步
这样PScs6就安装成功了
![图片[16]-Adobe Photoshop PSCS6图文保姆级安装教程-办文绿软](https://www.5071211.com/wp-content/uploads/2024/11/20241123205640830-15.png)
以上步骤完成就能正常使用了
© 版权声明
文章版权归作者所有,未经允许请勿转载。
THE END








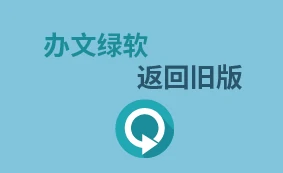





暂无评论内容